
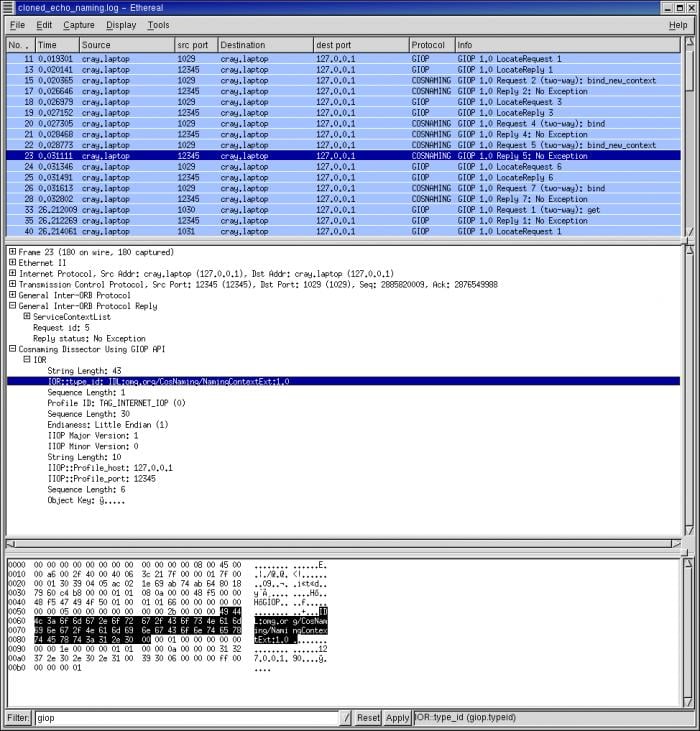
The Wireless tab shows Bluetooth and IEEE 802.11 statistics. The telephony tabs allow you to display telephony statistics. The statistics tab allows showing statistics and summaries of captures. From the Analyze tab, you can enable or disable protocol dissection and manipulate display filters, among additional options. The Capture tab allows to start and stop capturing files, as well as editing filters.
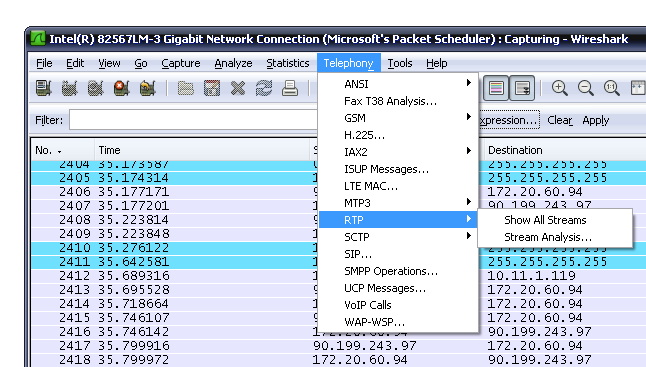
The Go tab allows you to inspect specific packets. The View tab allows managing display options such as specific packet colorization, fonts, additional windows, and more. On the Edit tab, this section contains options to find packets, manage configuration profiles and some preferences. Menu: The menu section includes items to manage capture files, save, export and print partial or all captures. The main menu you can see in the image below contains the following options: The arrows below point to 4 arrows in the Packet Details section by pressing them, you can see the packet description. You can see an example in the following screenshot. If you select a packet from the upper section (Packet list), the middle section (Packet details) will display a description of the selected packet, and the lower section (Packet bytes) shows a canonical hex dump of the selected packet. The arrows in the screenshot below show the packet list (Upper section), the packet details (Middle section) and the packet bytes section (Lower section). The Wireshark user interface can be divided into 6 sections: Menu, Toolbar, Filter Toolbar, Packet List, Packet Details and Packet Bytes. Once you select your network device, double click it or press the fin icon located in the left upper corner below File.Īfter pressing the network device or the fin icon, Wireshark will start listening to the traffic. In my case, I will choose my wireless network interface, wlp3s0. You also can select Any to listen through all network devices. In the Wireshark initial screen, you need to select the network interface whose traffic you want to analyze. Unprivileged users with access also can run Wireshark from the command line. If unprivileged user access was allowed, then you also can open Wireshark from the graphical environment under the Internet. If you selected Yes, then you can open Wireshark from the graphical environment as shown in the next screenshot. If you selected the option No, then you need to execute Wireshark with privileges as shown below. If you are the only one using your computer, you can press Yes otherwise, it is recommended to press No. During the installation process, you will be asked if Wireshark can be executed as an unprivileged user or only as a root.


 0 kommentar(er)
0 kommentar(er)
